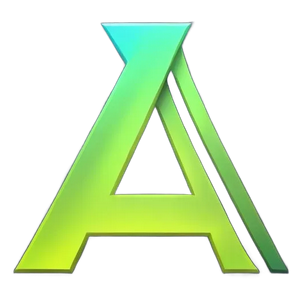5+ Cara Mengatasi Printer Ready Tapi Tidak Bisa Print 100% Berhasil
- 5+ Cara Mengatasi Printer Ready Tapi Tidak Bisa Print 100% Berhasil. Pernahkah Anda mengalami kendala ketika mau mencetak dokumen, tapi printer tidak berjalan? Jangan panik duluan ya! Artikel ini akan mengulas cara mengatasi printer ready tapi tidak bisa print yang mudah sobat praktekan dirumah dan pastinya berhasil.
Kendala seperti itu memang sering terjadi, tak sedikit para pengguna printer juga mengalami kebingungan. Sebelum melanjutkan ulasannya, Anda juga perlu memastikan kembali bahwa tidak ada masalah pada printer. Penyebab printer tidak merespon perintah print biasanya terletak pada setting komputer atau laptop Anda.
Cara Mengatasi Printer Ready Tapi Tidak Bisa Print
Cara mengatasinya pun cukup mudah, bisa diaplikasikan pada berbagai merk printer seperti Epson, Canon, Hp dan lainnya. Ulasan ini cenderung lebih mengarah pada penanganan dari sisi software, bukan hardware dari printer.
1. Setting Komputer Atau Laptop Harus Benar
Untuk mengeceknya Anda bisa klik start – masuk ke menu control panel. Lanjutkan ke view devices and printer – hardware and sound.
Nanti akan terlihat perangkat mana saja yang terhubung ke komputer atau laptop. Klik kanan pada printer yang Anda gunakan (lihat seri printer yang digunakan).
Terakhir pilih set as default printer, klik finish.
2. Tipe Printer Yang Digunakan
Jika cara mengatasi printer ready tapi tidak bisa print seperti di atas tidak berhasil, Anda bisa melanjutkannya dengan cara berikut ini.
Buka dokumen yang akan Anda cetak, tekan ctrl + P.
Di samping itu Anda bisa memperhatikan dan memastikan nama printer yang dipilih sudah ready dan terhubung. Pilihannya harus sesuai dengan settingan komputer.
3. Kosongkan Print Queue
Cara yang ketiga juga terbilang mudah, namun biasanya digunakan ketika tiba-tiba koneksi printer terputus. Nantinya muncul antrian dokumen yang akan dicetak pada print queue.
Jika antrian dokumennya banyak, respon printer akan sangat lama sehingga tidak bisa langsung ngeprint. Oleh karena itu silahkan kosongkan terlebih dahulu agar printer bisa kembali berjalan.
Pada samping jam/tanggal terdapat tanda panah ke atas, klik tanda panah tersebut. Nanti akan menemukan icon printer yang digunakan, klik 2x.
Klik juga print queue, lalu akan muncul list dokumen yang dipending tersebut. Batalkan print atau cancel dengan cara klik kanan pada antrian dokumennya.
Jika sudah dibatalkan, silahkan kembali mencetak ulang dokumen hingga berhasil.
4. Restart Spooler
Cara yang keempat dan kelima ini memang agak ribet juga, tapi bukan berarti tidak bisa dicoba.
Cara mengatasi printer ready tapi tidak bisa print bisa mengikuti panduan pada artikel ini. Jadi Anda tak perlu khawatir untuk mencoba hingga berhasil mencetak dokumennya.
Tekan tombol windows + R, ketikan service.msc kemudian enter. Geser ke bawah hingga menemukan file bernama print spooler, klik kanan dan klik stop. Biarkan sejenak dan tak perlu menutup jendela print spooler.
Lanjutkan dengan membuka folder local disk C – Windows – system32 – spool – printers. Hapus semua file yang ada dalam folder tersebut, tutup jendela print spooler. Klik kanan pada print spooler, lalu start untuk memulai kembali.
Cara mengatasi printer canon ready tapi tidak bisa print bisa juga dengan menggunakan cara seperti di atas.
5. Dengan Cara Restart Service Printer Dari Command Prompt
Terakhir, cara yang satu ini terbilang lebih sederhana meskipun bagi para pemula masih terbilang ribet.
Tekan tombol windows + R, ketik CMD lalu enter. Kemudian ketik net stop spooler, enter kembali.
Setelah itu, barulah ketikan del /Q /F /S “%systemroot%System32SpoolPrinters*.*” kode ini bisa Anda copy paste, kemudian enter. Ketik kembali net start spooler, enter.
Lihat perubahan dari cara mengatasi printer ready tapi tidak bisa print seperti di atas. Apakah berhasil dan bisa kembali mencetak file yang diinginkan? Semoga berhasil dan selamat mencobat ya sob.
Share: