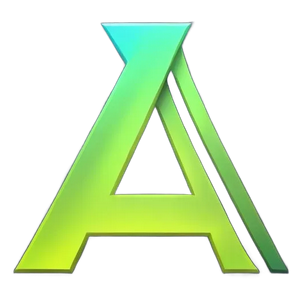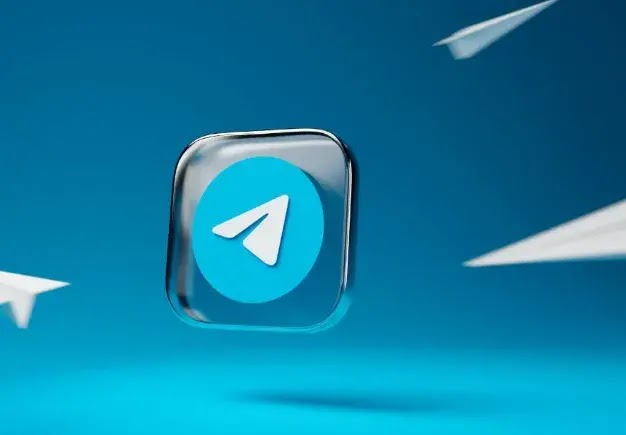2 Cara Menghilangkan Password Windows 10 Dijamin 100% Ampuh
- 2 Cara Menghilangkan Password Windows 10 Dijamin 100% Ampuh. Password Windows 10 menjadi salah satu hal yang penting dimiliki oleh para pengguna sistem operasi tersebut. Pasalnya password Windows 10 akan menjamin keamanan dan privasi para penggunanya. Kendati demikian tidak sedikit orang yang mencari tahu bagaimana cara menghilangkan password Windows 10 dengan mudah dan cepat dijamin berhasil. Biasanya mereka mempunyai alasan tersendiri sampai ingin menghilangkan password di Windows 10.

Sebagai informasi, Windows 10 adalah sistem operasi terbaru yang memberikan fasilitas keamanan dan privasi untuk semua penggunanya. Karena itulah, tak sedikit pengguna yang memanfaatkannya dengan menambahkan password di Windows 10. Dengan demikian, pengguna bisa lebih tenang dan aman saat menyimpan file di Windows 10 tanpa khawatir filenya akan dibuka oleh orang yang tidak bertanggung jawab.
Bagaimana Cara Menghilangkan Password Windows 10 Dengan Mudah?
Banyak orang yang mencari cara menghilangkan password Windows 10 karena alasan tertentu. Salah satu alasannya karena cukup merepotkan karena harus menuliskan password Windows 10 ketika ingin menggunakannya. Selain itu, password tersebut rentan dilupakan oleh para pengguna. Karena itulah, berbahaya jika lupa password Windows 10 dan membuat Anda tidak bisa menggunakan layanan tersebut.
Oleh sebab itu, menghapus atau menghilangkan password Windows 10 bisa Anda lakukan juga kalau sudah tidak memakainya dalam waktu yang lama dan rentan lupa kata sandinya. Tak perlu khawatir lantaran cara menghapus password Windows 10 sangatlah mudah dan dapat dilakukan oleh siapa saja. Berikut informasi selengkapnya untuk Anda.
1. Menghilangkan Kata Sandi Windows 10 dengan Mudah
Pertama dalam cara menghilangkan password Windows 10 adalah dengan menerapkannya secara langsung di perangkat komputer ataupun laptop. Untuk cara selengkapnya antara lain:
- Pertama-tama Anda bisa buka menu Pengaturan atau Settings di perangkat laptop ataupun PC. Setelah itu, tekan di bagian Account.
- Jika sudah, tekan opsi Your Info dan pilihan Sign in With a Local … yang terletak di bagian bawah tab bertuliskan Your Info.
- Lanjutkan dengan tekan tombol Next. Di tahap ini, Anda bisa mengkonfirmasi kata sandi yang sudah dibuat sebelumnya.
- Setelah itu, tekan tombol Next kembali. Di sini Anda perlu membuat username di akun yang sudah jadi.
- Kemudian tinggalkan laman Password tadi dan Re Enter Password kosong agar bisa menghapus kata sandi atau passwordnya.
- Tahapan terakhir, Anda bisa tekan Sign out and Finish.
2. Menghilangkan Kata Sandi Pada OS Windows 10 versi Microsoft
Tak hanya dengan cara menghilangkan password Windows 10 di atas, Anda juga bisa menerapkan alternatif lainnya agar bisa menghilangkan kata sandi di Windows 10 versi Microsoft. Untuk cara selengkapnya Anda bisa simak langsung di bawah ini:
- Pertama-tama tekan Start atau klik di logo Windows yang berada di laptop ataupun komputer.
- Buka pengaturan dengan tekan Settings dan halaman pengaturan pun langsung terbuka. Lanjutkan dengan tekan Account.
- Agar bisa menghilangkan password, tekan Sign in options yang berada di panel kiri layar.
- Tekan pilihan Password dan klik Change yang menjadi cara untuk mengganti ataupun menghilangkan password di sistem Windows. Masukkan kata sandi yang sedang Anda gunakan.
- Sesudah berhasil menuliskan kata sandi, Anda tidak perlu lagi mengisi password yang baru di laman tersebut. Lakukan konfirmasi password dan petunjuknya kemudian tekan Next.
Penutup
Itulah pembahasan tentang bagaimana cara menghilangkan password Windows 10 dengan mudah dan cepat terbukti berhasil yang bisa Anda terapkan sekarang juga. Dengan informasi tersebut, kini Anda sudah tidak perlu khawatir lagi jika lupa dengan kata sandi Windows 10.
Share: